更新|画像のサイズは編集しなくてもラベル屋さんHOMEでつかえました。
なんと、これまで写真のサイズを前もって、変更しないといけないと思いこんでいたのですが、なんとラベル屋さんHOMEで自動で調整してくれるようです。
なので、gimpで画像サイズを拡大・縮小する方法としてこのページはのこしておきますが、カード作成のレポートが見たい方は、次のページに進んでください。
申し訳ありません。
gimpでIDカード用の画像を作ります。
gimpで写真ファイルを読み込みます。

gimpを起動します。
で、ちょっと待つと上の画像のように、GNU Image Manipulation Programとゆうタイトルのウインドウがでてきます。
このウインドウで作業していきます。
まず”ファイル”次に”開く”をクリックします。
そして、使用したい画像ファイルを選んで、ダブルクリックするとgimpで画像が表示されます。↓

IDカード用にサイズを調整します。
IDカードの写真のサイズは横180×縦200なので、画像を同じサイズに縮小します。
ちなみに、IDカードはラベル屋さんHOMEとゆうソフトを使ったのですが、その中のテンプレートの写真サイズが180×200だったので、同じようにしてみました。
サイズをかえてもOKです。
まず、”画像”をクリックして”画像の拡大・縮小”をクリックします。
すると、別のウインドウが開きます。↓

今回使用した画像は、幅2448,高さ3264と大きすぎるので縮小していきます。
幅と高さを任意の大きさに変更して、”拡大縮小”をクリックします。
180×240にしてみました。
テンプレートの写真サイズよりちょっと縦長ですね。
これで完成です!
ワンポイントとして、サイズを変更する際、”縦、横”の比率は変わらずに変更できるようになっているのですが(縦のサイズを変えると、それに合わせて横も同じ比率で自動で変わります。)チェーンのマークをクリックすると、縦、横のサイズを自由な比率で変更できるようになります。
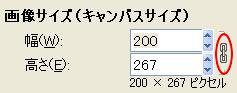 →
→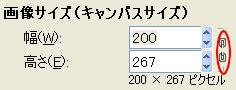
名前をつけて保存します
画像の縮小がうまくいったら、保存します。
”ファイル”→”名前を付けて保存”で好きな場所に保存しておきます。
これで、IDカード用の画像ができあがりです。
結構簡単ですよね?
gimpは無料の画像編集ソフトなんですが、私はホームページに使う画像なんかも全部、gimpで作っています。
無料ですが、結構使えますよ!